엑셀 텍스트 #표시 해결방법
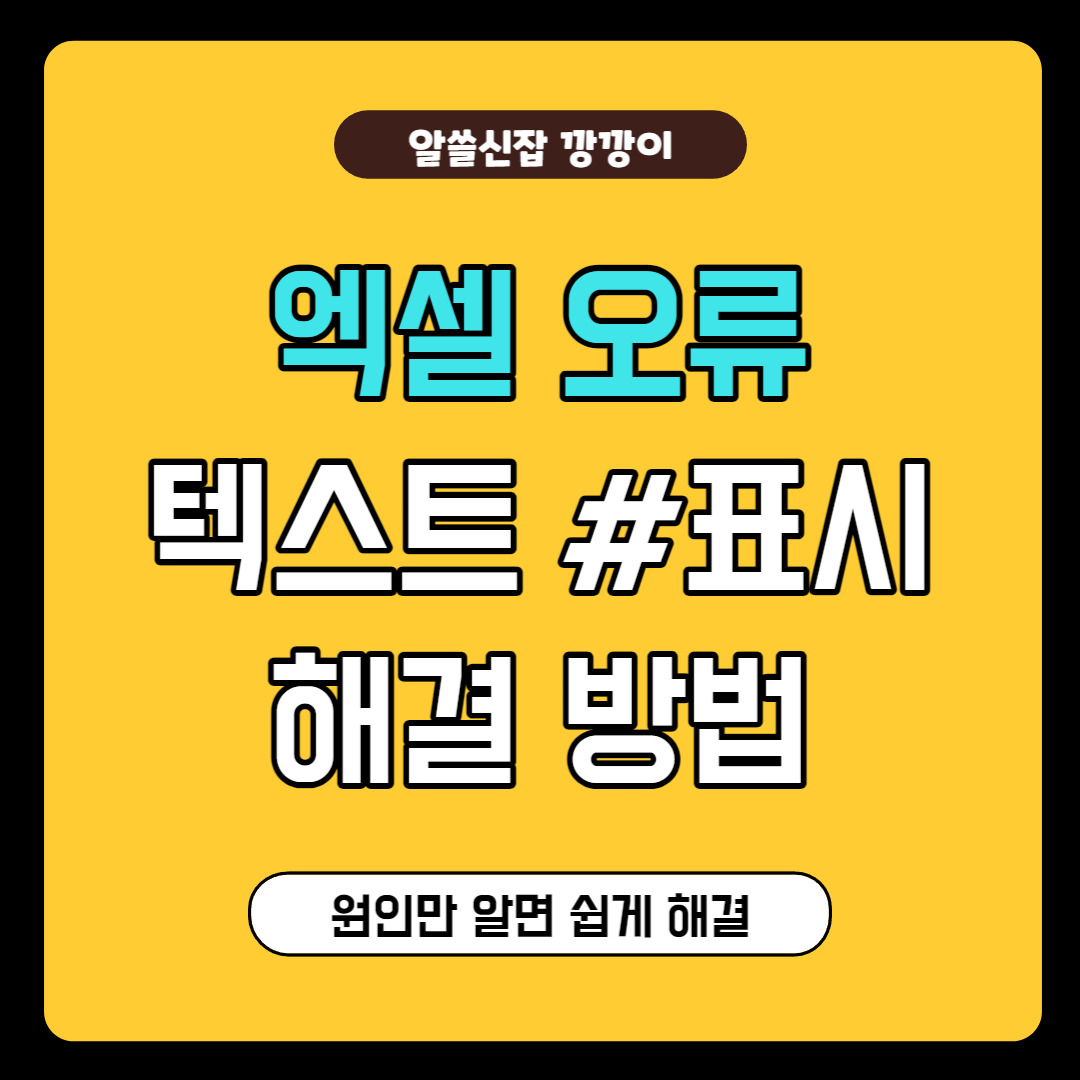
엑셀로 글을 쓰다가 갑자기 #표시가 엑셀칸을 가득 채웠던 경험 있지 않으신가요? 저는 바로 어제 문서작업 중에 그런 현상을 겪어서 재빨리 인터넷에 쳤지만 해결방법을 찾기 어렵더라고요. 엑셀칸에 #가 가득 나오는 것을 뭐라고 검색해야 할지도 모르겠어서 시간을 한참 보내고야 해결했지만, 여러분은 아래 방법으로 손쉽게 해결하셨으면 좋겠습니다.
엑셀 #표시 오류 나오는 이유
엑셀에서 텍스트를 치다가 #표시가 나오는 이유는 크게 2가지로 볼 수 있습니다.
- 글자수가 많거나 글자크기가 커서 엑셀 칸 안에 내용을 담을 수 없는 경우
- 서식이 잘못지정된 경우
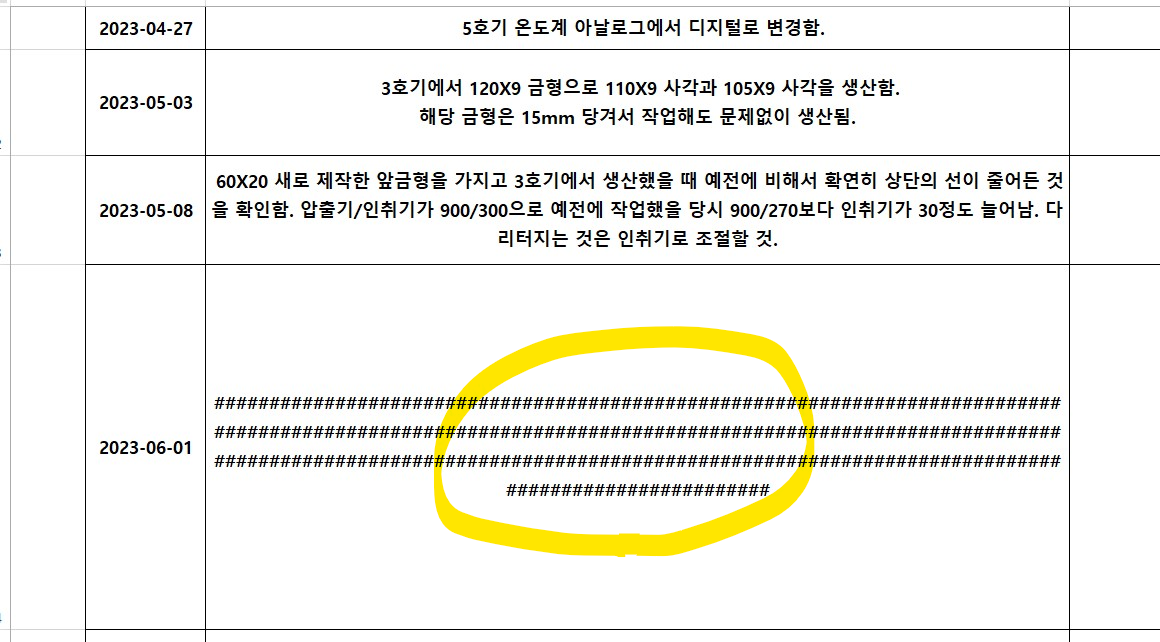
이렇게 크게 2가지 이유가 있으며, 오류가 생기는 원인만 알면 손쉽게 오류를 해결할 수 있습니다. 저는 업무상 TEST 데이터를 관리하다 보니 서식이 회계 또는 수식으로 걸린 경우가 많은데 어제 갑자기 #표시가 뜨는 바람에 원인을 찾느라 시간을 10분 넘게 소모했답니다.
엑셀 ##표시 해결방법
##표시가 나올 때 해결하는 방법은 오류의 원인이 2가지인 것처럼, 해결방법도 그에 따라 2가지로 나뉩니다.
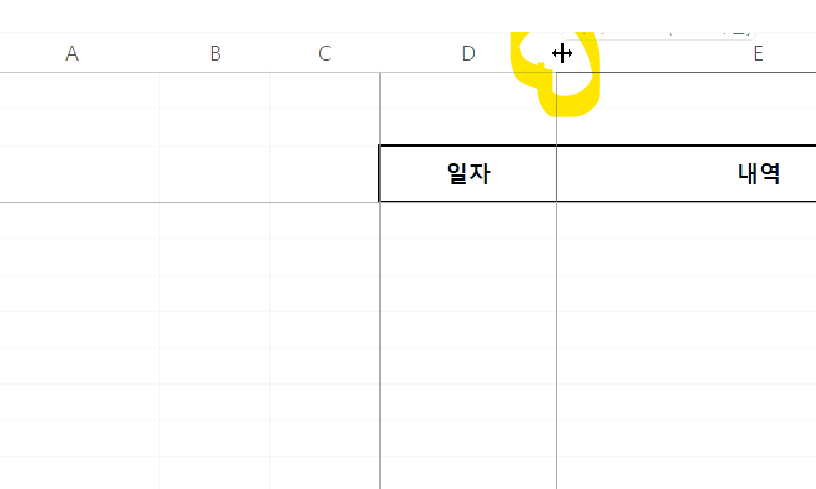
만약 글자수나 글자크기 때문에 내용을 담지 못해 글자가 나오지 않고 #표시가 나오는 것이라면 간단하게 셀사이의 간격을 늘려주면 됩니다. 위 사진에서 보실 수 있듯이 엑셀 A,B,C,D 칸 사이에 마우스를 가져다 대면 화살표가 뜨게 되는데 저 화살표가 떴을 때 더블클릭을 하거나 마우스로 클릭을 한상태에서 커서를 움직여 칸을 늘리면 글자가 나오게 됩니다.
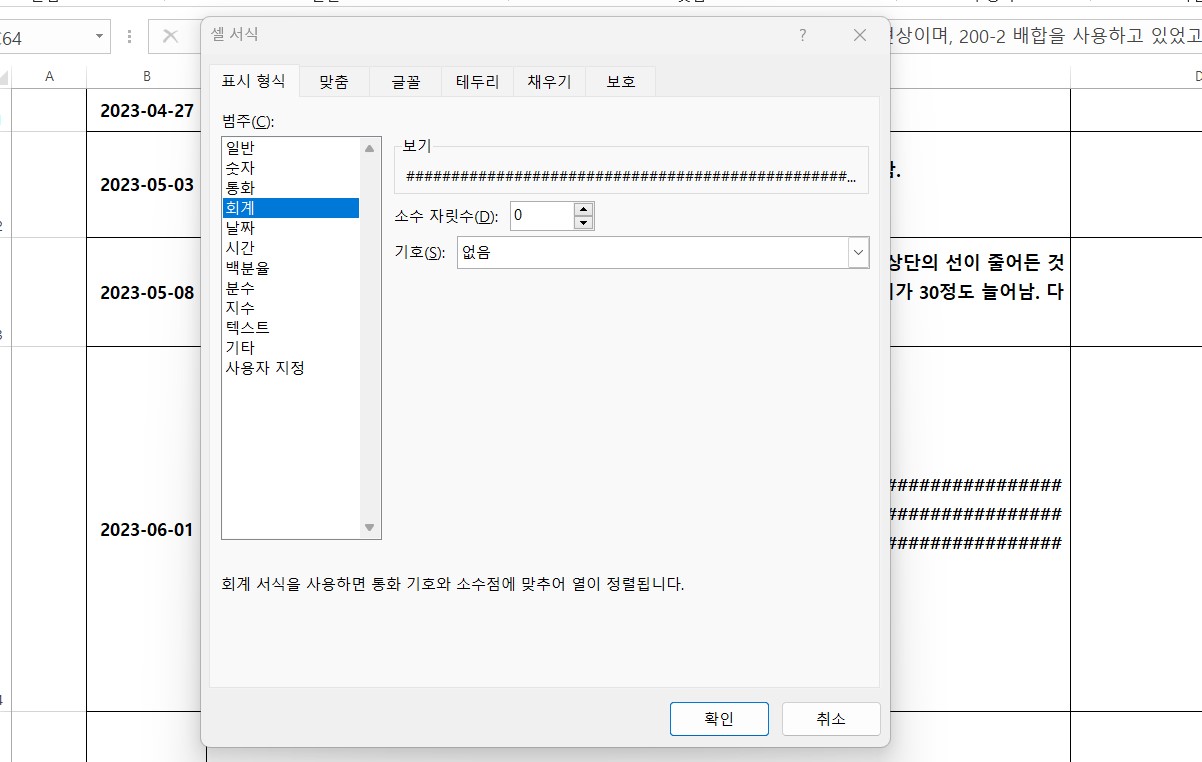
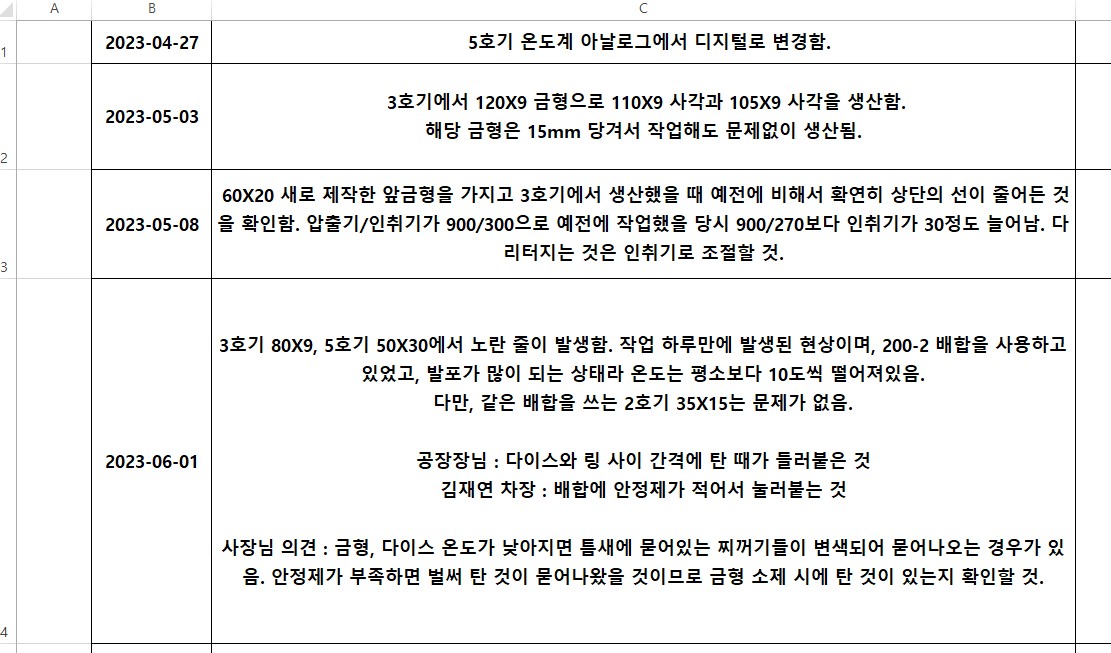
두 번째로 서식이 문제였다면, 문제가 되는 해당 칸의 서식을 바꾸면 됩니다. 해당 칸을 선택하고 Ctrl+1을 누르면 서식창이 뜹니다. 여기서 일반 또는 텍스트로 설정한다면 #표시가 뜨는 문제가 해결될 것입니다.
| # 표시 오류 원인 | # 표시 해결 방법 |
| 글자크기가 크거나, 글자수가 많을 때 | 글자크기나 수에 맞게 엑셀 칸을 늘려야 함. 셀 사이에 마우스를 위치시키고 더블클릭 Or 마우스 클릭을 이용해 칸을 늘림. |
| 서식이 잘못 지정되어 있을 때 | 서식을 바꿔야 함. 해당 칸을 선택 - Ctrl + 1 - 일반 또는 텍스트 선택 |
.
▼▼▼▼ 함께 보면 좋은 글 ▼▼▼▼
1. 프린터, 프린트 스캔이나 복사할 때 줄이 나와요! 해결 방법
2. SCX-4622FK 드라이버 (win7, 8, 10) 설치 방법 및 다운로드
3. PDF 잠금 해제하는 방법, Small PDF 이용하세요
4. 한컴오피스 한글뷰어 다운로드, 설치방법
5. 윈도우10, 노트북 블루투스 아이콘 사라짐 해결방법
6. redirsafe.com 광고창 나오는 이유, 삭제하는 방법
'잡학 사전 > 생활 정보' 카테고리의 다른 글
| 구글맵, 지도에서 로드뷰, 거리뷰 확인하는 법 (4) | 2023.06.05 |
|---|---|
| 갤럭시 노트 20 울트라 강제 종료, 재부팅하는 법 (7) | 2023.06.05 |
| 청첩장 속지 붙이는 방법 및 주의사항 (1) | 2023.06.01 |
| 바른손카드 Propose BH4009 청첩장 후기 (1) | 2023.06.01 |
| 부산 다낭 비행기 값, 비엣젯 항공권 가격, 1박3일 일정 (1) | 2023.04.24 |



